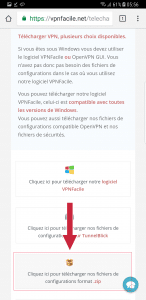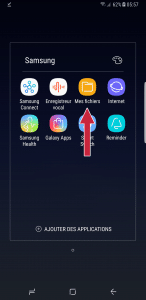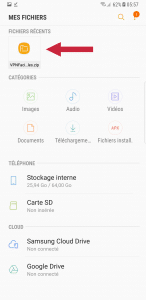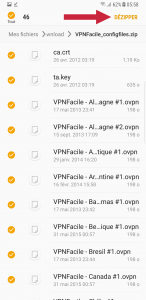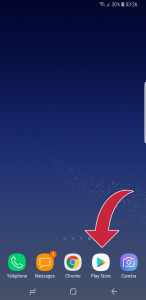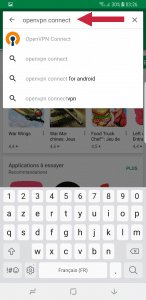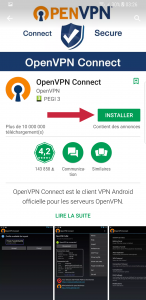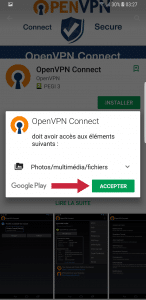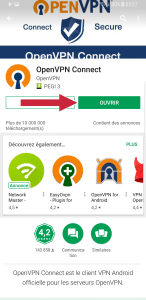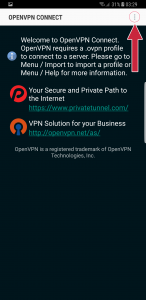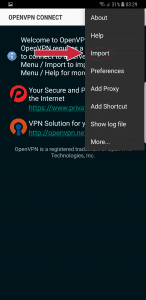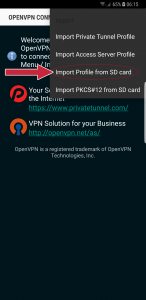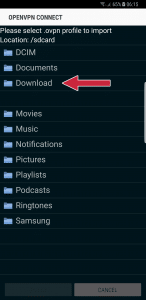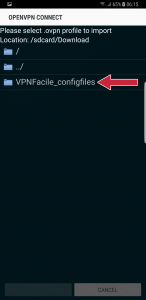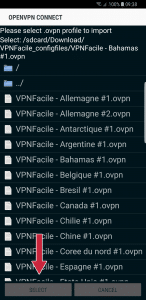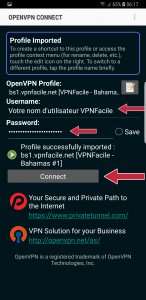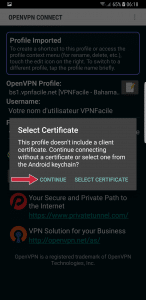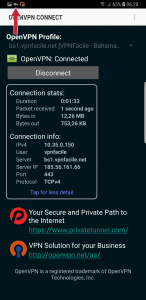How to intsall OpenVPN on Android
This tutorial will allow you to follow, step by step, the installation process of OpenVPN, in order to install easily our VPN on your Android smartphone or tablet.
The process is very easy and, once the program installated, it will just take you some seconds to connect your mobile device to the VPN service.
Download the OpenVPN configuration files
Download the OpenVPN configuration files on our website, in the tab “download vpn“, or by clicking directly on one the links bellow :
Access to your downloaded files
Once the files downloaded, click on the icon “My files“.
Unzip your configuration files
To unzip your configuration files, click on the icon VPNFacile_configfiles.zip in your “Recent files“.
If your recent files are not available, click on Internal storage -> Downloads -> VPNFacile_configfiles.zip
Unzip your OpenVPN configuration files on Android
Once in the download folder, your OpenVPN configuration files will be preselected.
Keep them all selected, or select those of your choice (for example, if you only want to access to the VPN located in the Netherlands or Luxembourg, select only those one), and click on UNZIP.
Launch the Android Play Store
Once your files unzipped, go on the Play Store.
To this, click on the « Play Store » icon of your smartphone or tablet.
Search the OpenVPN application
Go on the search bar et tap “OpenVPN Connect”. Once detected, click on it.
You can also click directly here if you follow the tutorial from your smartphone.
Install OpenVPN on Android
In order to install the application on your smartphone or tablet, click on INSTALL and wait for Android to install OpenVPN. This operation can last a few seconds.
Allow OpenVPN to access to your smartphone files
Once the OpenVPN application installed, you should allow the access to some files of your smartphone or tablet.
This application is safe : click on ACCEPT
Launch OpenVPN on your Android Smartphone
The OpenVPN application is now installed on your Android device, and you just have to open it.
Click on OPEN
Open the OpenVPN menu
Once the application opened, you should have to open the OpenVPN menu.
To this, click on the three vertical dots bubble, to display the OpenVPN menu.
Import your OpenVPN configuration files
To import your OpenVPN configuration files, once in the menu, click on IMPORT.
Import your OpenVPN configuration files from the SD card
You are in the menu, and you have clicked on IMPORT.
In order to import your files, click on Import Profile from SD card
Search your Android OpenVPN configuration files
Your configuration files, that you will have unzip, are located in the file “Download”.
So, click on Download
Search your Android OpenVPN configuration files
All the files downloaded from VPNFacile are located in the intitled folder VPNFacile_configfiles.
Click on the folder VPNFacile_configfiles
Import the configuration file
Select, on the list, the server of your choice configuration file, by clicking once on it.
Then, click on SELECT
It’s just possible to select the servers one by one in the list. You have ton renew the operation as often as the number of servers you want to add.
Connection to the VPN server
Tap your VPNFacile username.
Then, click on Connect
Certificate selection
You don’t have to select any certificate.
Click on Continue
You are now connected !
You are not connected to the VPN server. You can now see the icon in the form of a key, pointed by the arrow.
You can now check the change of IP address by clicking on the following link : https://vpnfacile.net/en/ip-location/ .