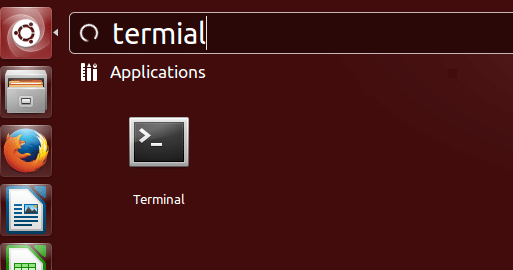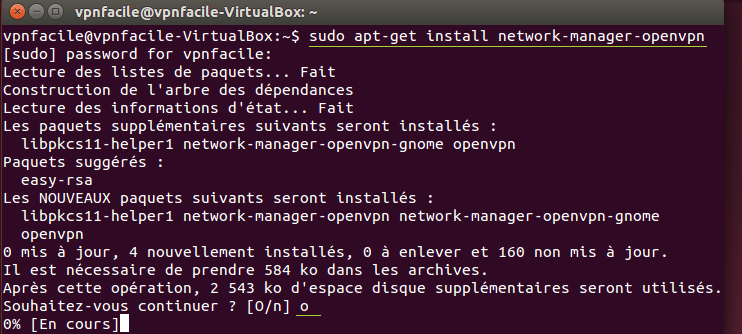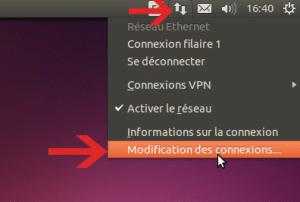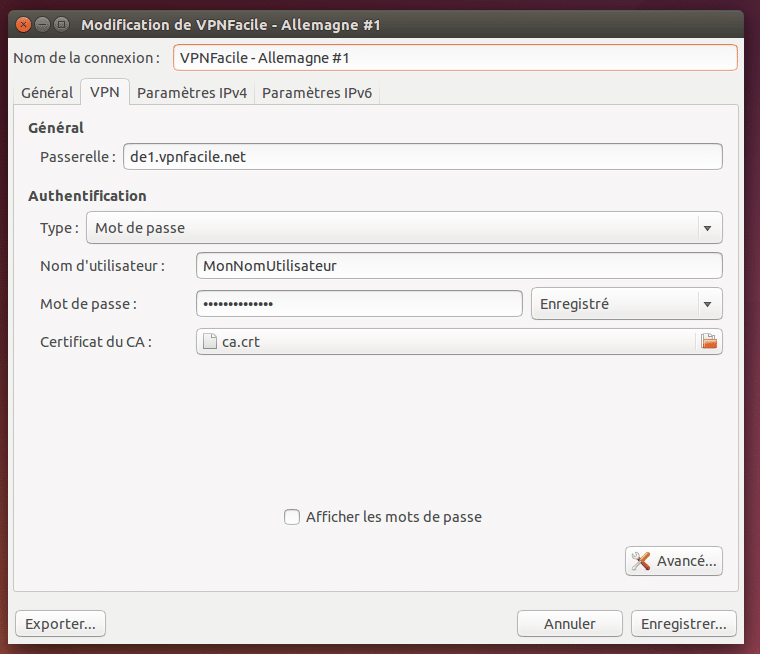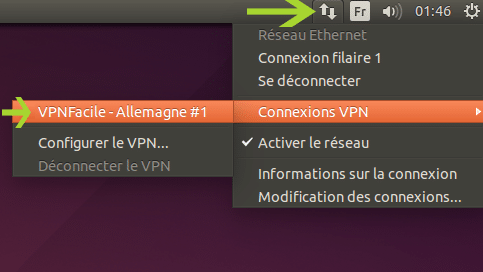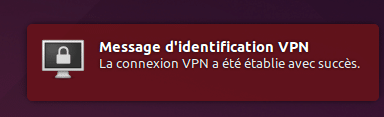Installer VPN Ubuntu (14.04) avec OpenVPN
Installer VPN Ubuntu est très simple, en effet le NetworkManager gère nativement OpenVPN. Vous pouvez donc importer nos fichiers de configurations dans NetworkManager et ainsi créer une connexion VPN.
Au quotidien, vous pourrez vous connecter et vous déconnecter simplement sur l’interface principale d’Unity.
Télécharger les fichiers de configurations
Vous devez dans un premier télécharger les fichiers de configurations de VPNFacile pour OpenVPN.
Decompressez l’archive dans un répertoire autre que le dossier Téléchargements. Créez par exemple un dossier VPN dans le répertoire Documents de votre PC.
Lancer le terminal
Cliquez sur l’icône Ubuntu en haut à gauche de votre écran
Tapez terminal afin de rechercher l’application
Ouvrez l’application Terminal en cliquant sur l’icône
Lancement de l’installation
Tapez la ligne: sudo apt-get install network-manager-openvpn-gnome
Validez en appuyant sur la touche Entrer puis entrez votre mot de passe
Autorisez l’installation en appuyant sur la lettre o puis la touche Entrer
Patientez pendant l’installation, ceci peut prendre de 10 à 20 secondes
Ajout de la connexion VPN
Cliquez droit sur l’icône du NetworkManager (les deux fleches)
Choisissez Modification des connexions
Importation des fichiers
Cliquez sur Ajouter
Dans la liste, choisissez Importer une configuration VPN enregistrée…
Choisissez l’un des fichiers .ovpn présent dans le dossier contenant les fichiers décompressés précédemment (voir étape 1)
Configuration de la connexion
Indiquez votre nom d’utilisateur et votre mot de passe VPNFacile.
Vous avez indiqué ceux-ci lors de votre inscription sur notre site VPNFacile.
Vérifiez que le champ Certificat du CA soit bien correct précisé (n’hésitez pas à cliquer sur le champ afin de sélectionner à nouveau le fichier ca.crt).
Connexion au VPN
Cliquez droit sur l’icône du NetworkManager (deux fleches) puis choisissez le serveur de votre choix.
Configuration VPN Ubuntu terminée
Vous êtes à présent connecté !